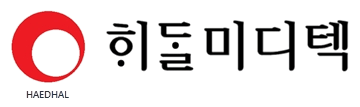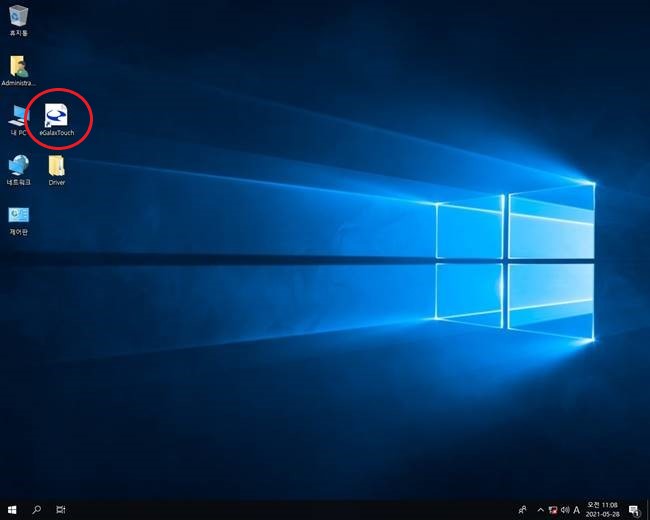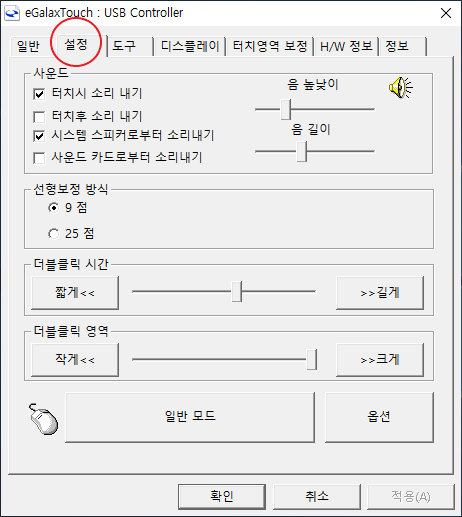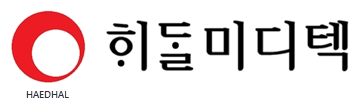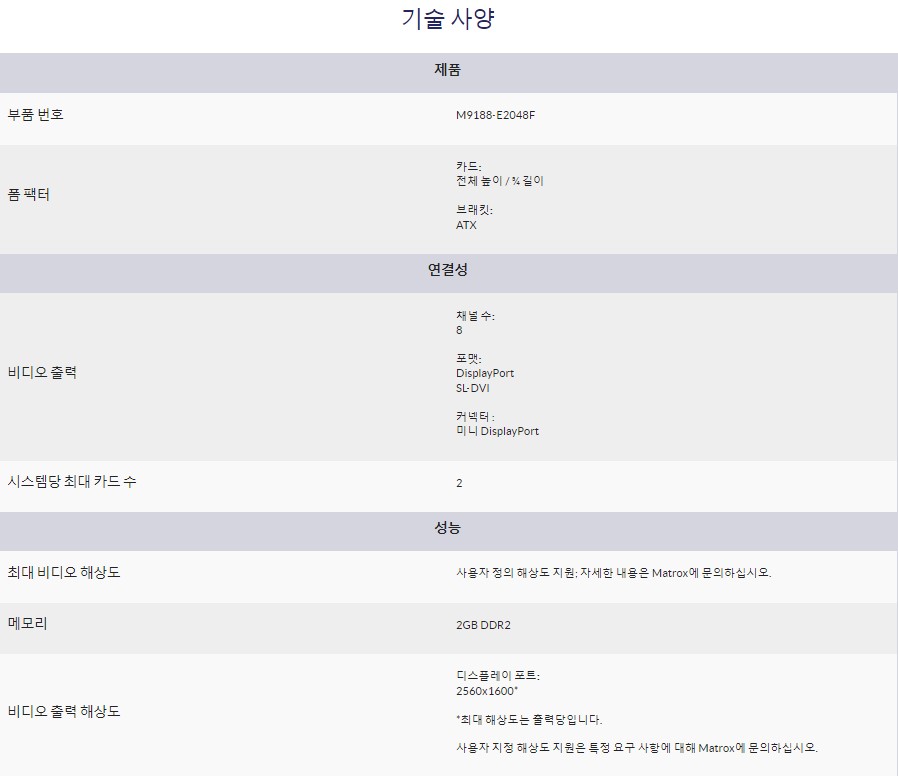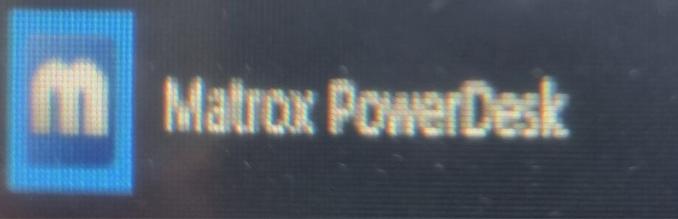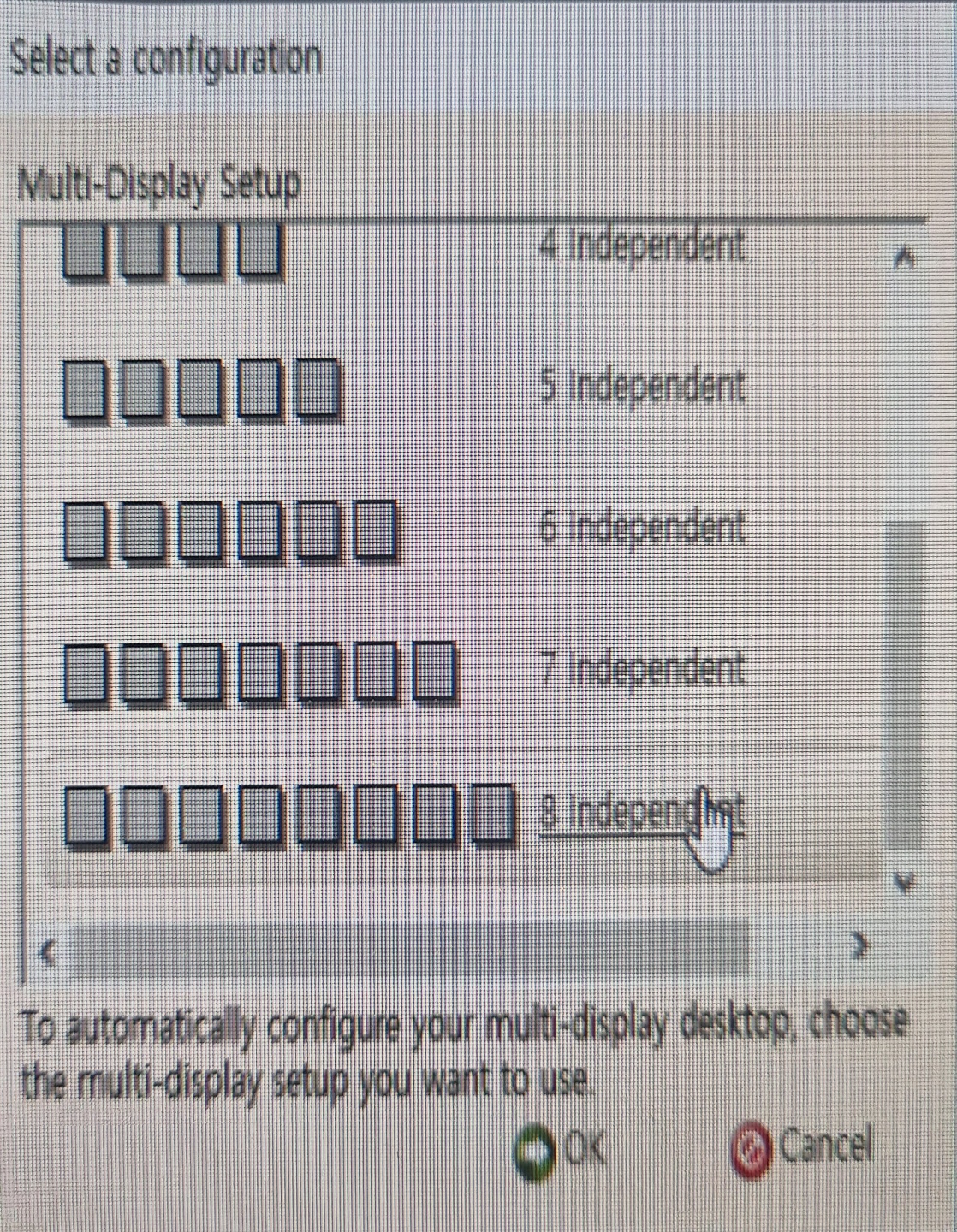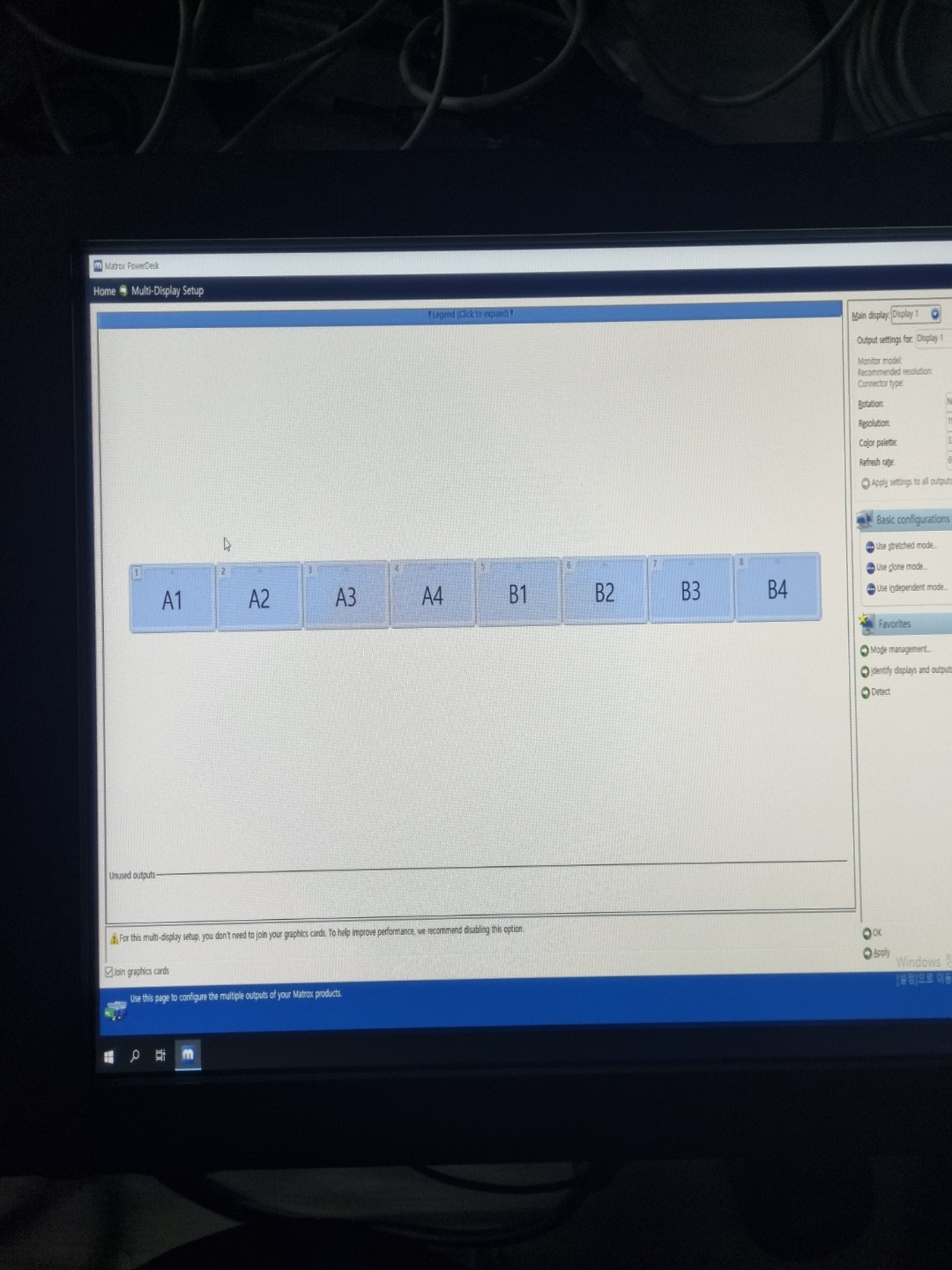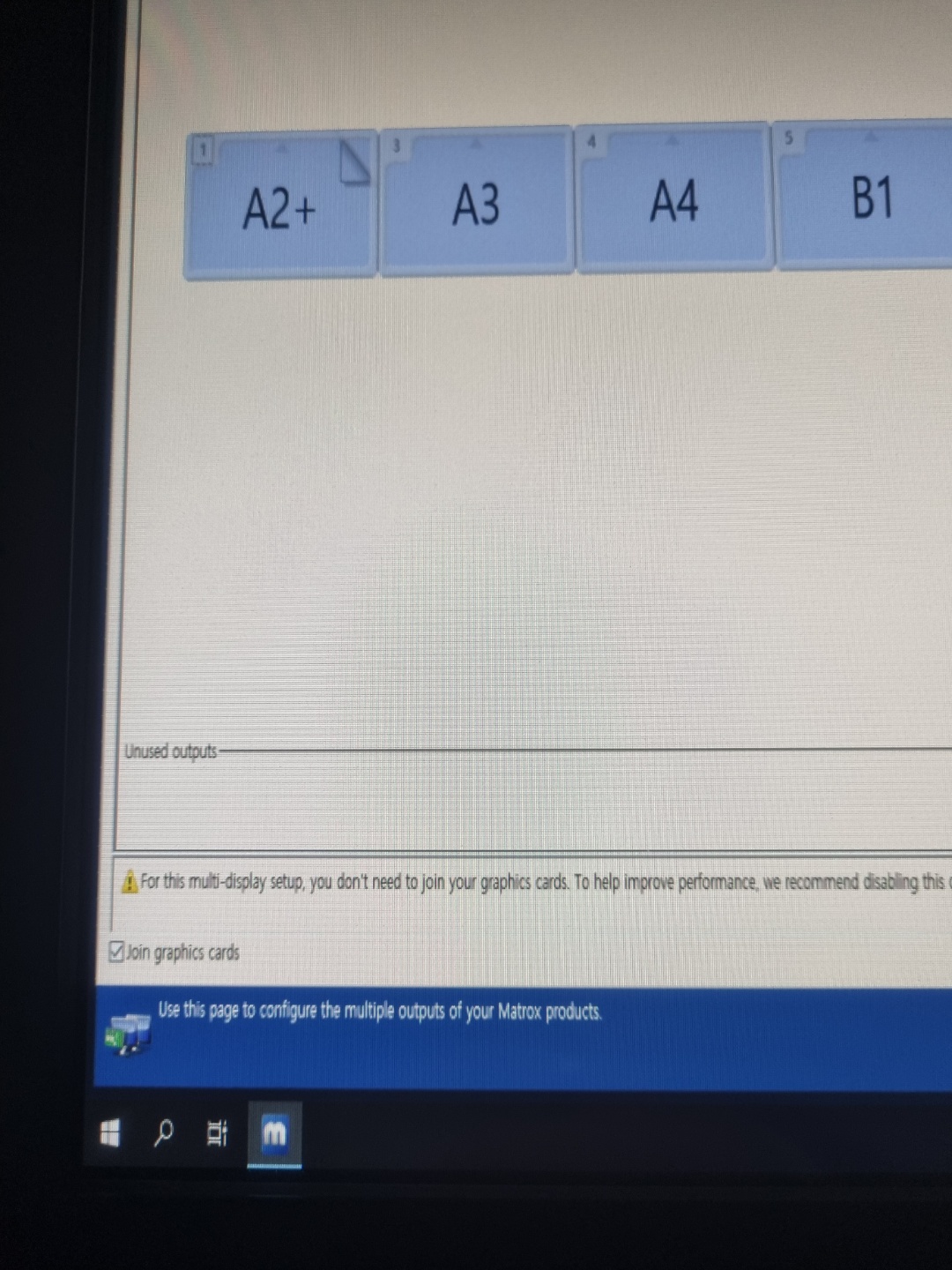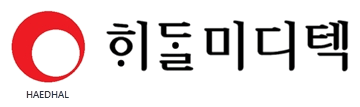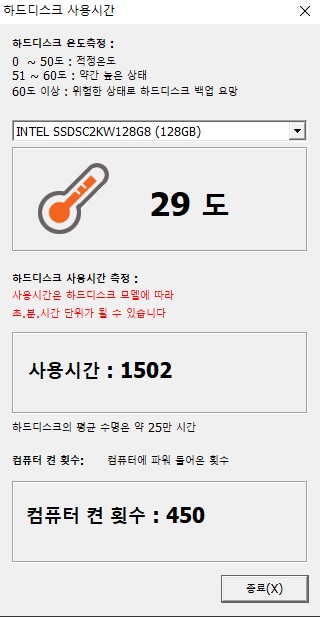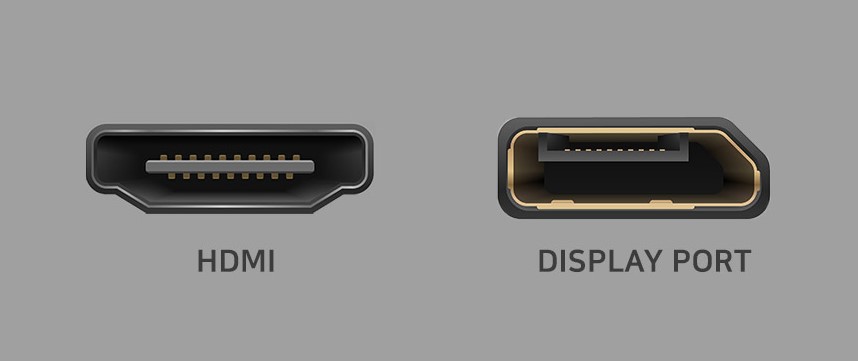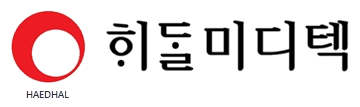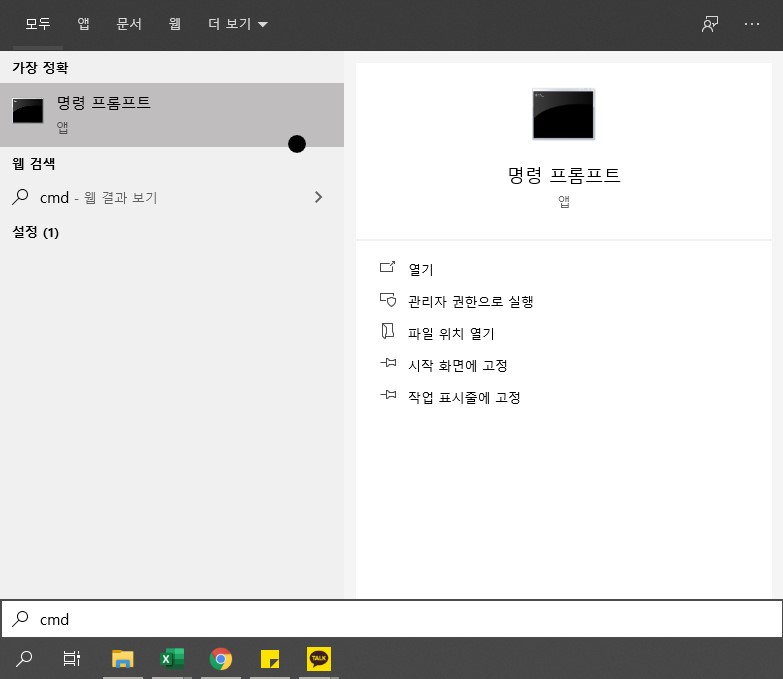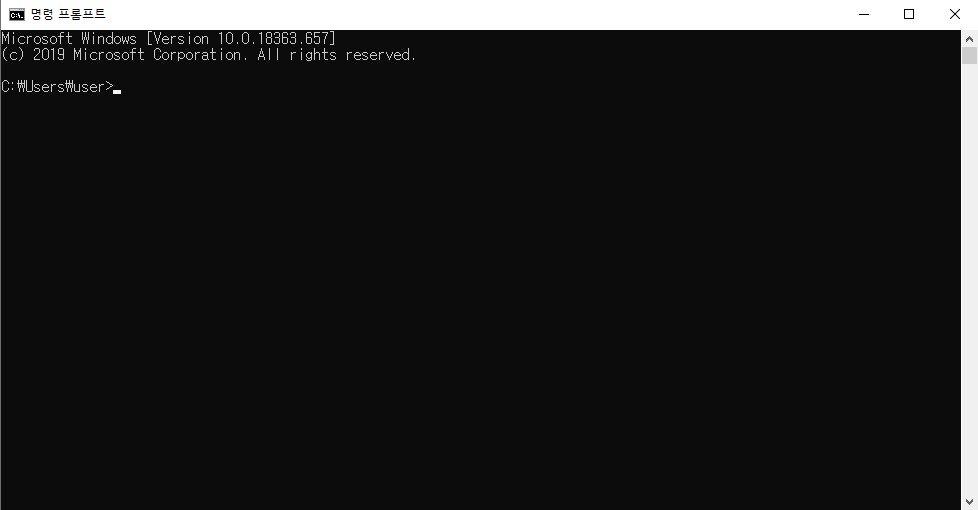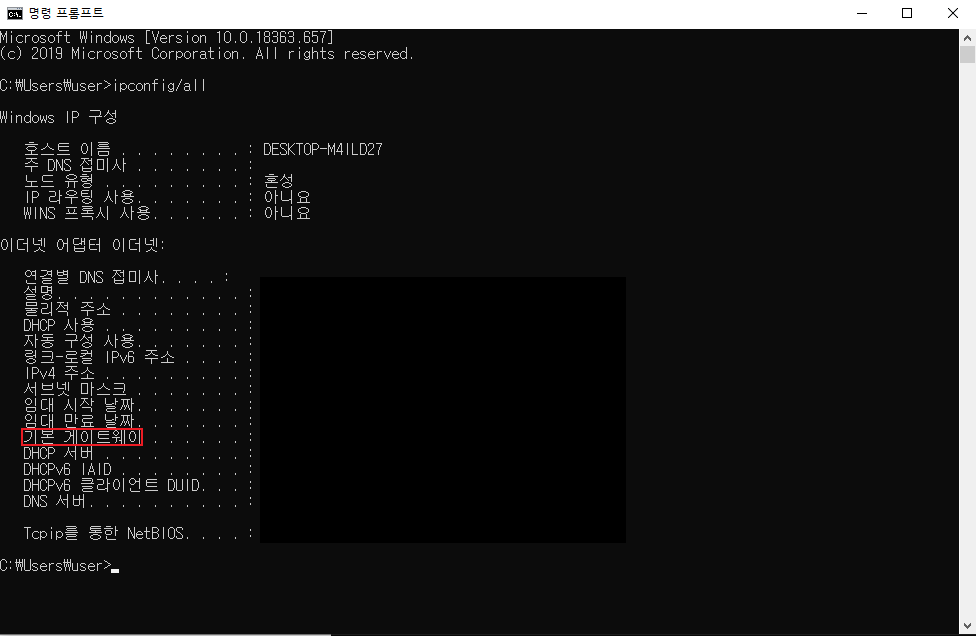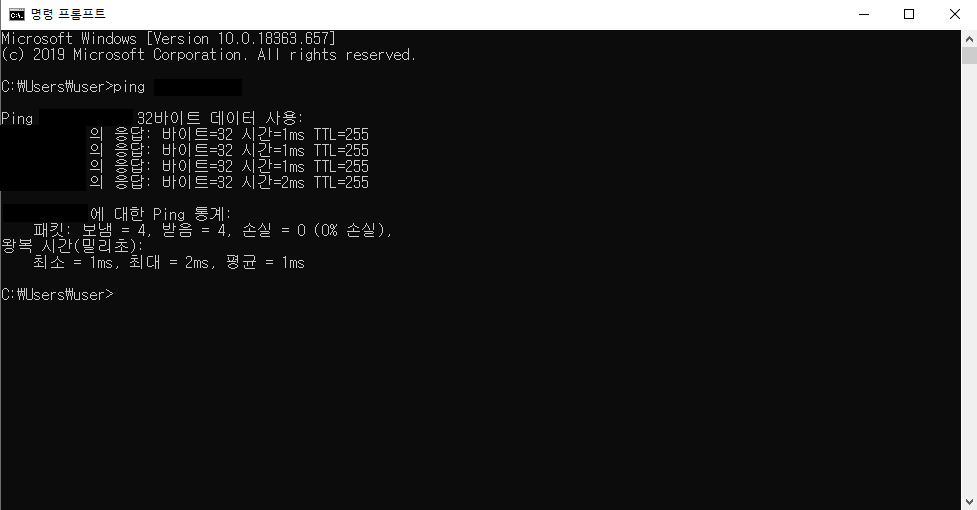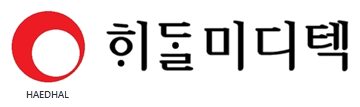안녕하세요. '해달미디텍' 입니다.
터치 모니터 프로그램인 'eGalaxTouch' 프로그램을 소개시켜 드리겠습니다.
터치 프로그램 드라이브 입니다.
윈도우 10 버전 프로그램 입니다.
다운 받으시고 압축 해제 해주세요.
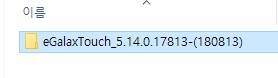
폴더 들어가시면
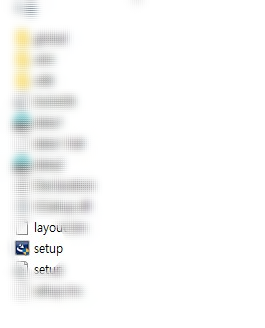
'setup' 프로그램 관리자권한으로 실행 해주세요.
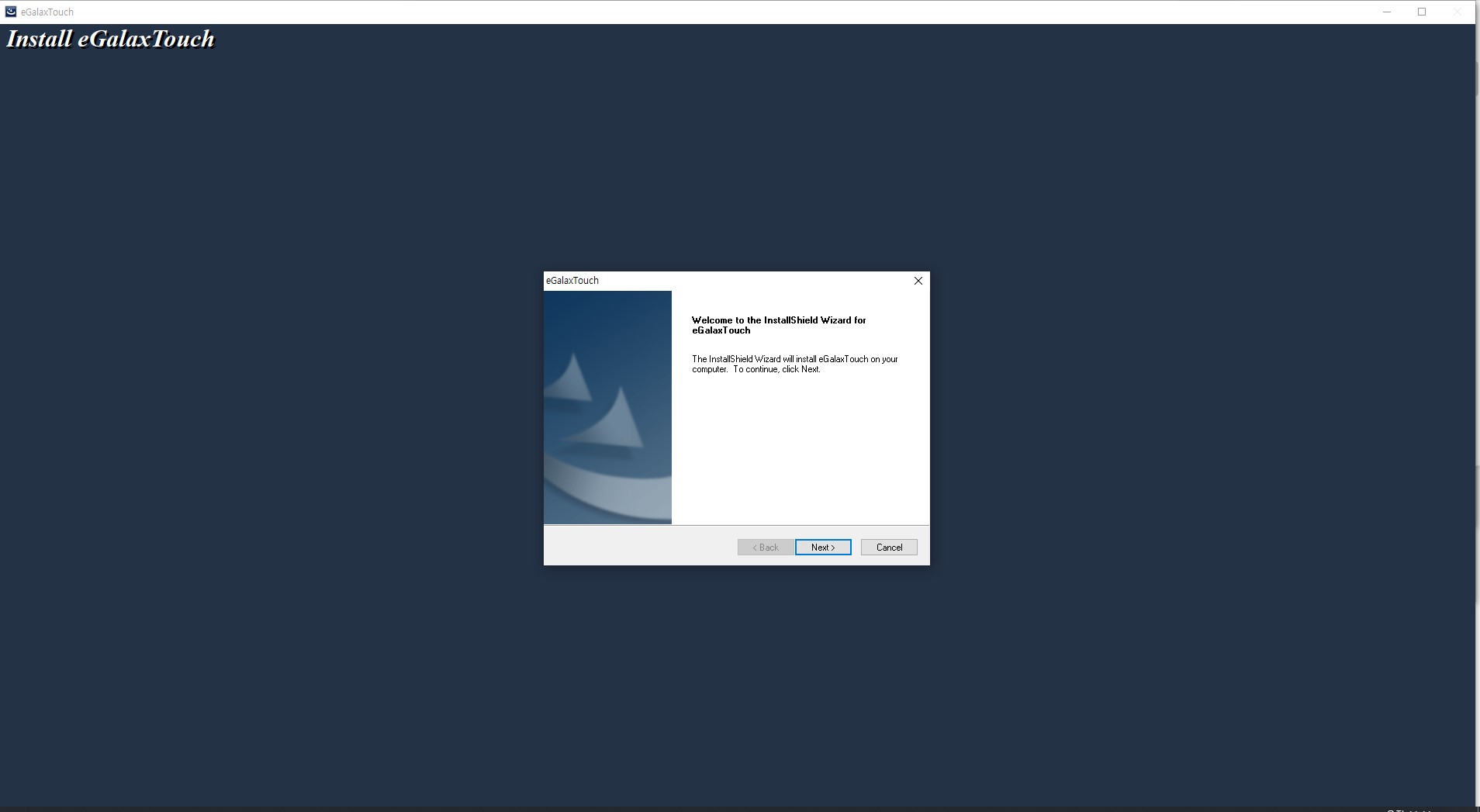
해당 프로그램 인스톨 실행 합니다.
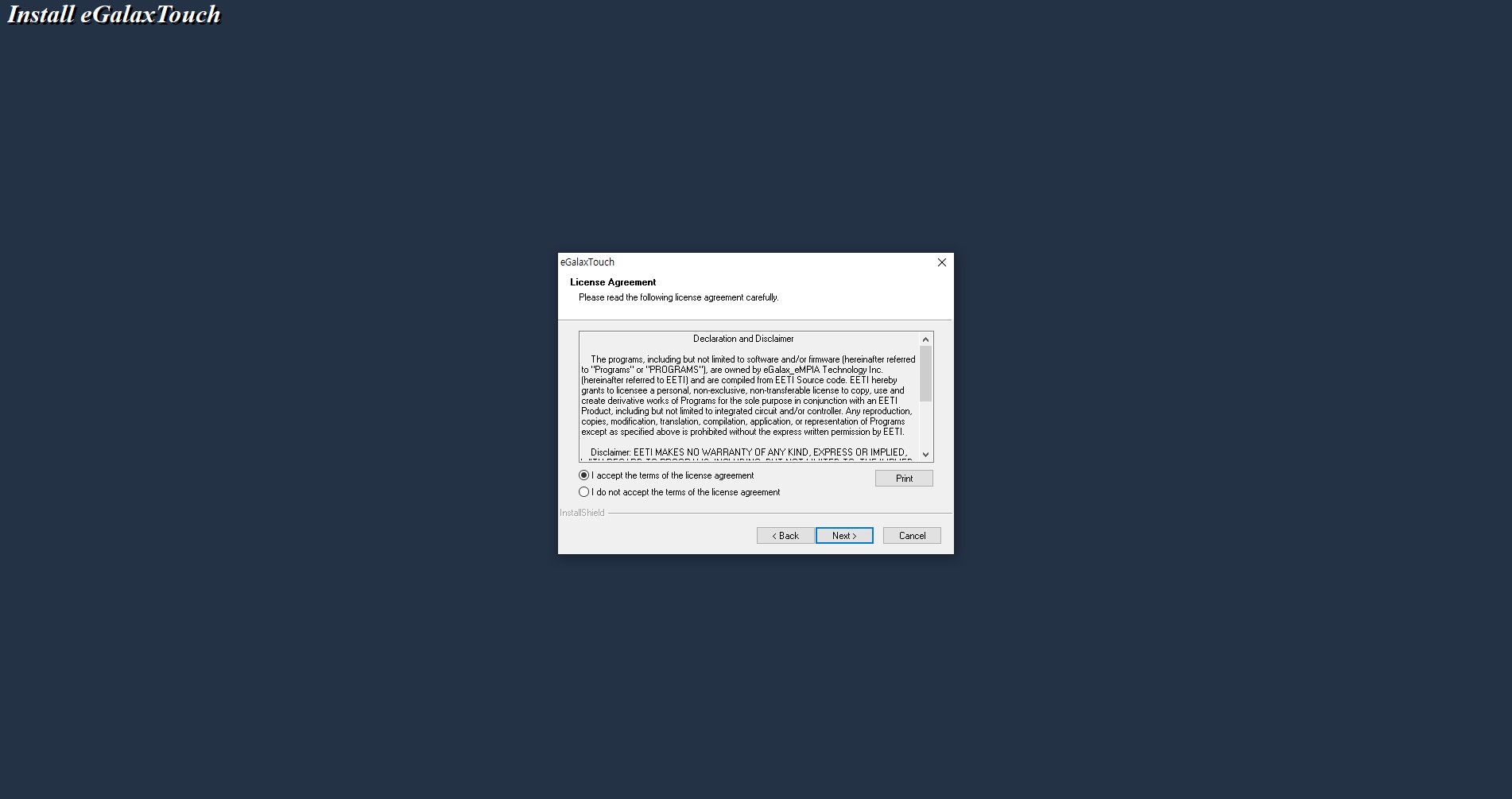
위에거 체크해주시고
'next' 계속 눌러주시면

프로그램이 설치 완료 됩니다.
프로그램 실행 하시면,
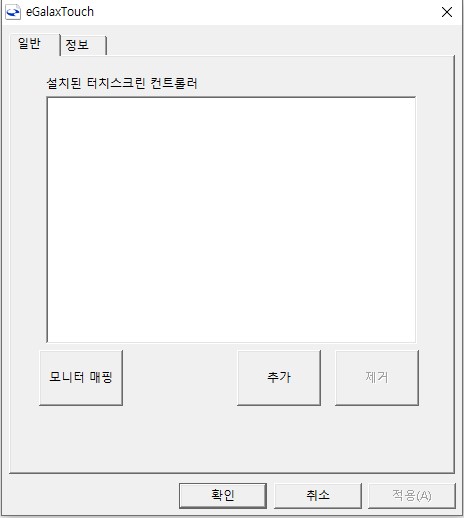
이와같은 실행창이 나오는데
'추가' 누르시면

연결할 COM포트를 찾는데,
*이때 시리얼 케이블이 연결이 안되어있다면 COM 포트가 안잡힙니다.
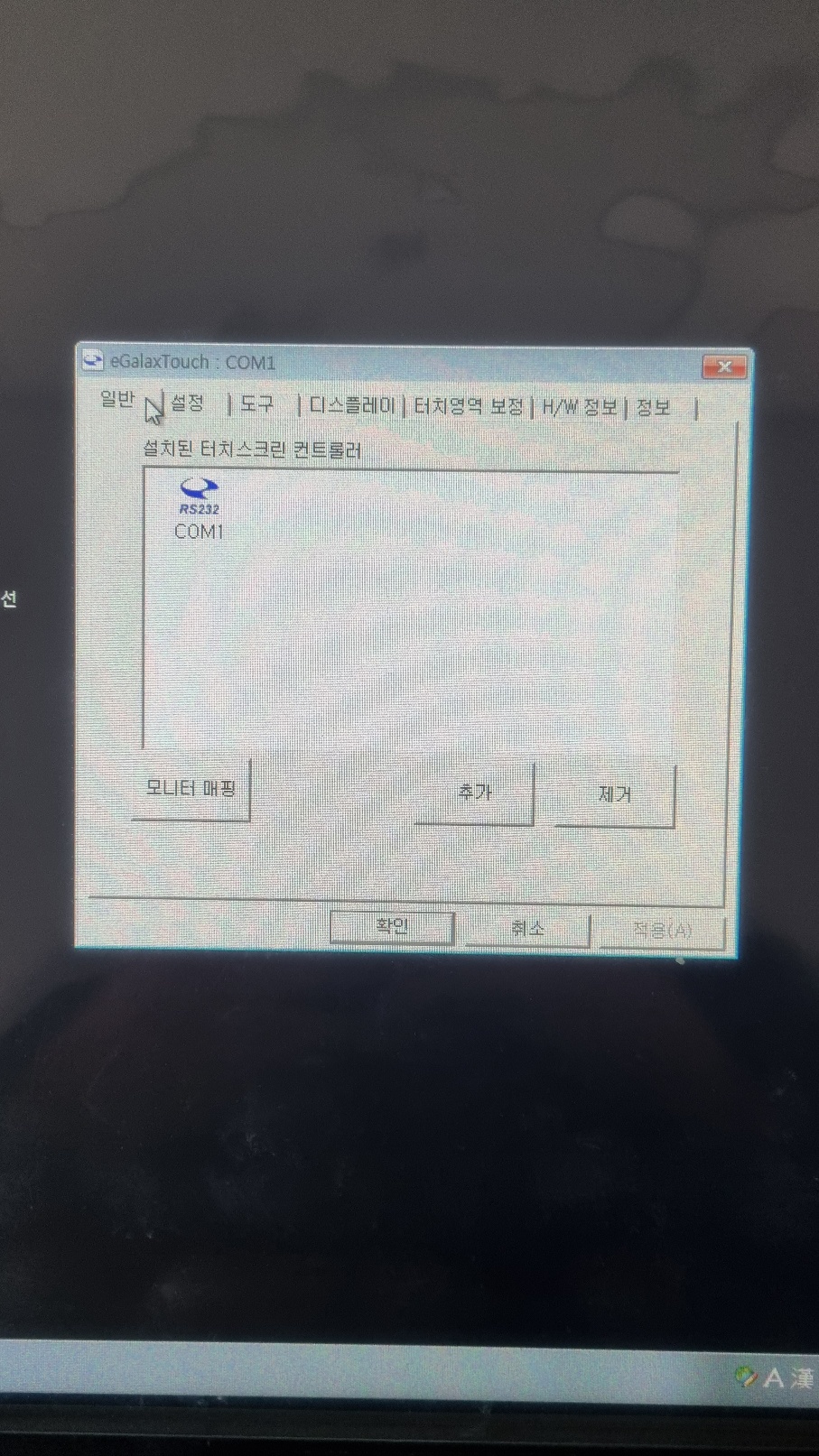
잡으셨다면 이런 아이콘이 생기는데요, 정상적으로 연결 되어있다고 뜨는겁니다.
잡았다면 도구 창으로 이동,
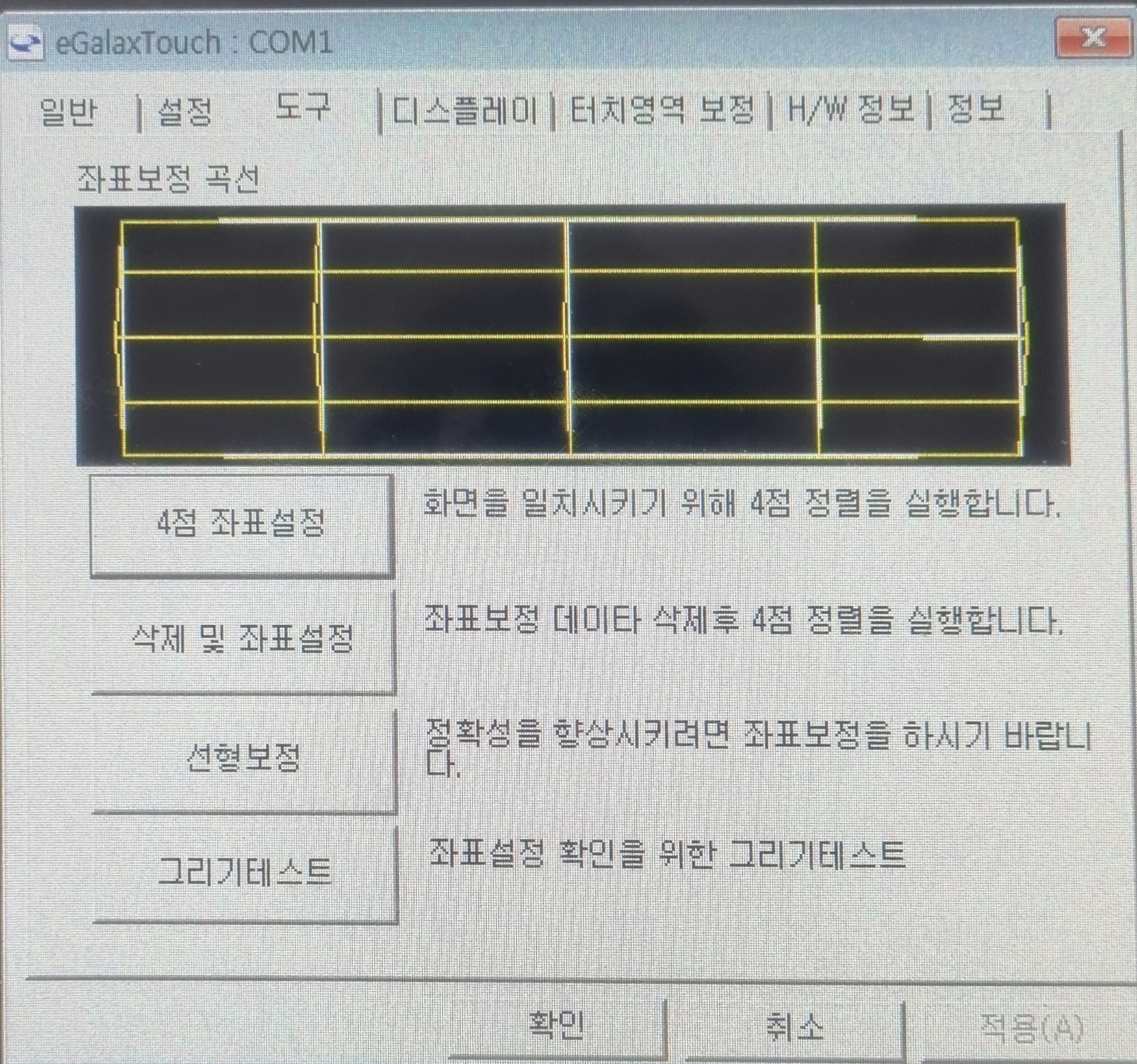
도구 창에서 기본적으로 '4점 좌표설정' 클릭하시면
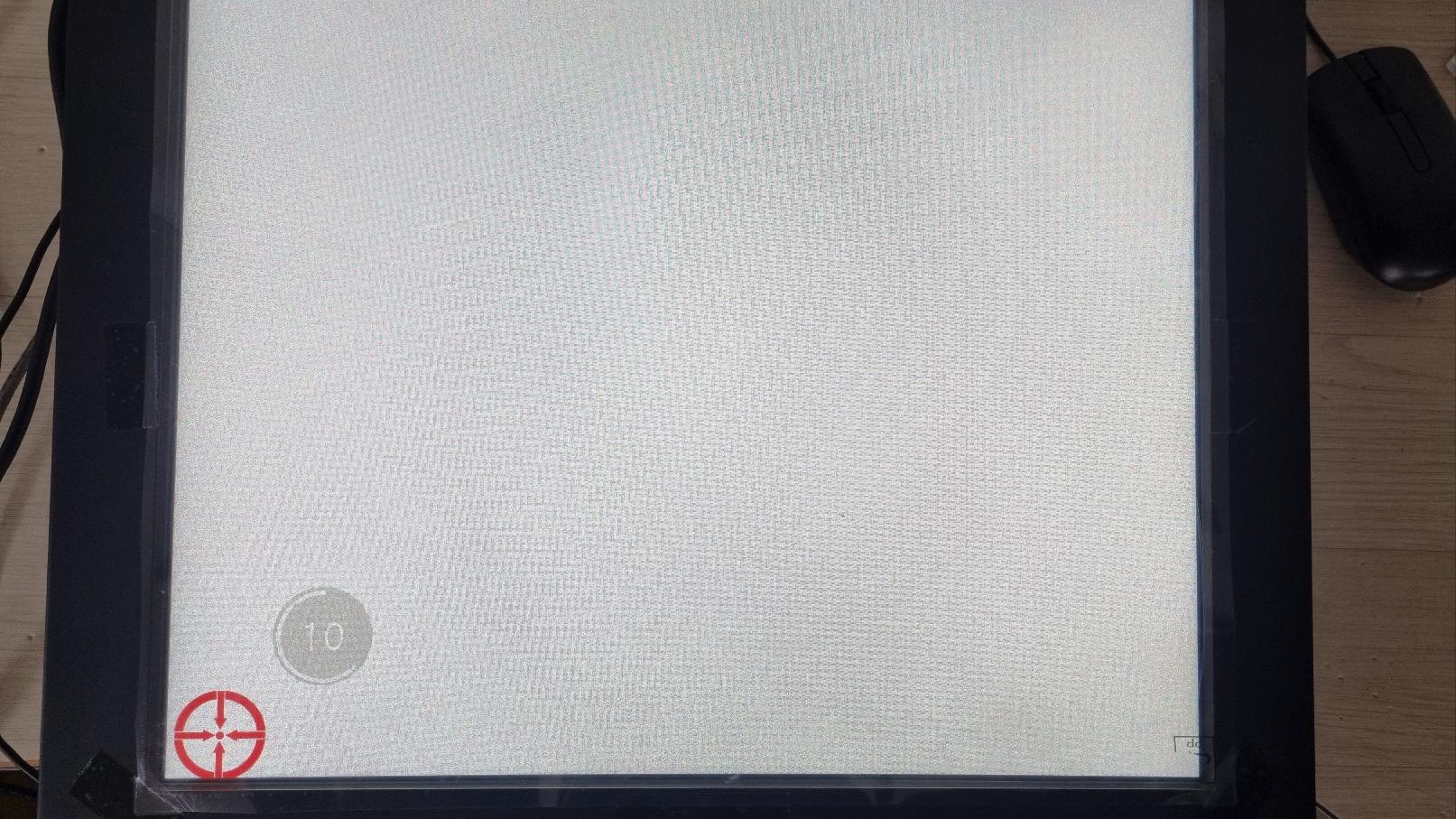
터치하라고 알려주는 화면이 나오는데 각 모서리 4점 가운데를 터치해주시면 됩니다.
좌표를 설정했는데도 터치 오차가 심하다 싶으시면 밑에있는 '선형보정' 클릭해주시면
9점 좌표가 나오니 추가로 터치 설정해주시면 오차가 줄어듭니다.
이 점 참고해 주시고 사용법은 여기서 마치도록 하겠습니다! 감사합니다!!
추가로 문의사항 있으시면 댓글문의 하시거나, 전화 주시면 신속한 응대 하겠습니다.
감사합니다!
해달 홈페이지
해달 네이버 블로그
'IT > 컴퓨터관련정보' 카테고리의 다른 글
| eGalaxTouch / 터치 소리 안나게 하는 법 - TIP (0) | 2022.02.09 |
|---|---|
| 산업용 그래픽 카드(매트록스-M9188) 파워데스크 설정/TIP (0) | 2021.12.02 |
| 인터넷 속도 빠르게 하는 법! / 고클린 (0) | 2021.06.23 |
| 모니터 케이블/RGB/DVI/HDMI/DP 케이블에 대해서 자세히 알아보자! (0) | 2021.06.22 |
| 컴퓨터의 심장/파워 정격/컴퓨터 파워/나에게 맞는 '파워(Power)'란? (0) | 2021.06.18 |